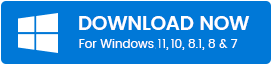Quick Steps:
- Open Similar Photo Cleaner
- Add locations where you want to look for similar images
- Click "Start Search" button
- After few minutes it will list all the similar photos
- Click "Delete" button to remove them
Steps to Find Similar Photos
Similar photos and images are usually useless unless for a reason. They can take up a lot of storage space on your PC. It’s a good idea to find similar photos and get them removed. For example, if you have multiple versions of the similar photo with different resolutions, or if you have the habit of taking photos in burst mode, you may want to keep the best ones and delete the rest. Here you can find the best ways to remove similar photos on your PC.
Follow these steps to find and remove similar photos from Windows 10
Step 1- Download and install Similar Photos Cleaner
Step 2- Select the Search Option
You can add multiple locations including network paths. Please click on Add Path button and add as many folders or drives as you like to scan for duplicate photos.
After adding locations click on the "START SEARCH" button to begin the scanning process.

Step 3- Take Actions
First, mark all the photos using Auto Mark >Mark All Duplicate Photos and after marking them select one of the action.
- Delete - You can delete files permanently or move them to Recycle Bin.
- Move - Move the files to specified folder.
- Copy - Copy the files to specified folder.
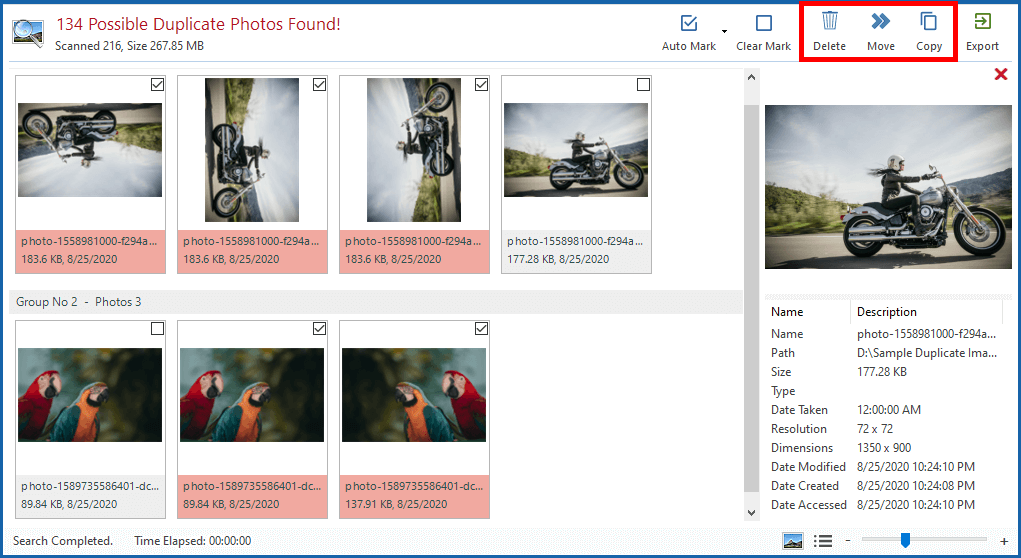
 by Ishtiaq · Updated Jul. 01, 2022
by Ishtiaq · Updated Jul. 01, 2022