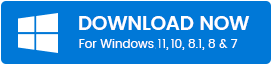Dropbox uploads any files you add to your Dropbox folder, even if those files already exist somewhere else in your Dropbox account. You may have duplicates of the same file even if the photo or video is visually identical and has the same file size and format.
This guide will show you the best way to find and delete duplicate photos in your Dropbox account. Dropbox duplicate files can waste precious storage space in your Dropbox. Also, they can make it less easy to manage your files. By deleting useless dupes, you can quickly free up more space.
Is there an easy way to delete duplicate photos and files in Dropbox?
No, Dropbox doesn't have a way to find or remove duplicate files . You'll need to manage that yourself. And the easiest way to allow the data to sync to your computer and run a Dropbox Duplicate File Finder utility against them.
For a detailed step-by-step walkthrough, read below.
1. Download and install the latest version of Dropbox Duplicate Finder on your computer.
The installer will take you through the necessary steps that you need to do to complete the installation on your computer. Once the installation is done, launch Duplicates Finder from the icon on your desktop.
Advantage:
No files are downloaded from Dropbox storage - everything will be done in the Cloud. It only needs to access the files' metadata so that it can detect duplicates and make all the comparisons in the Cloud.
1. Open Dropbox Duplicate Finder
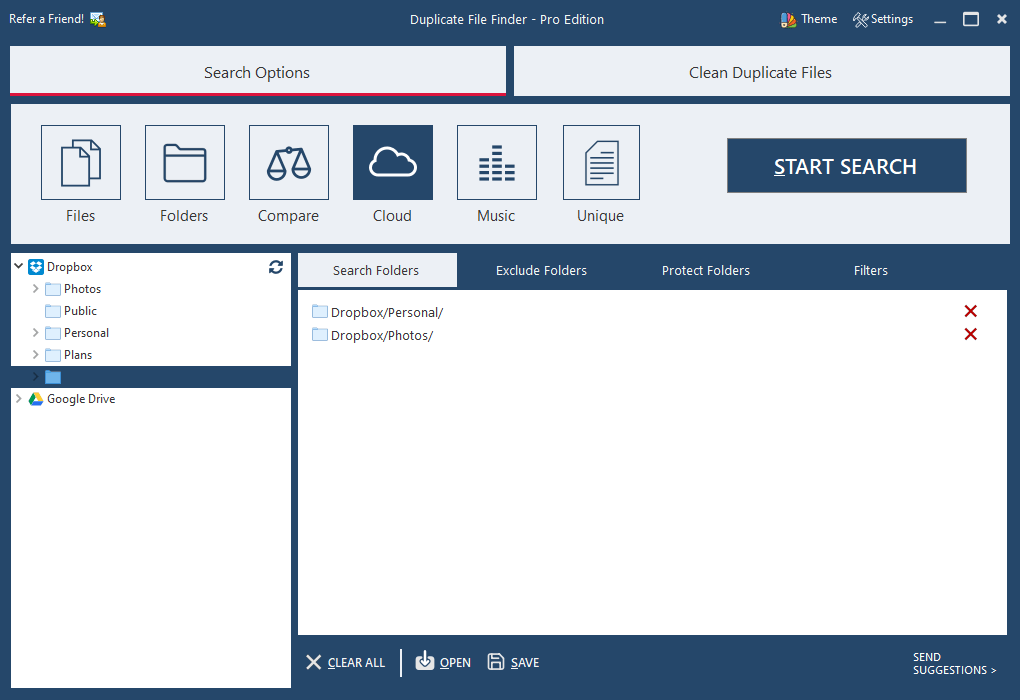
2. Connect your dropbox account by double clicking on the Dropbox icon
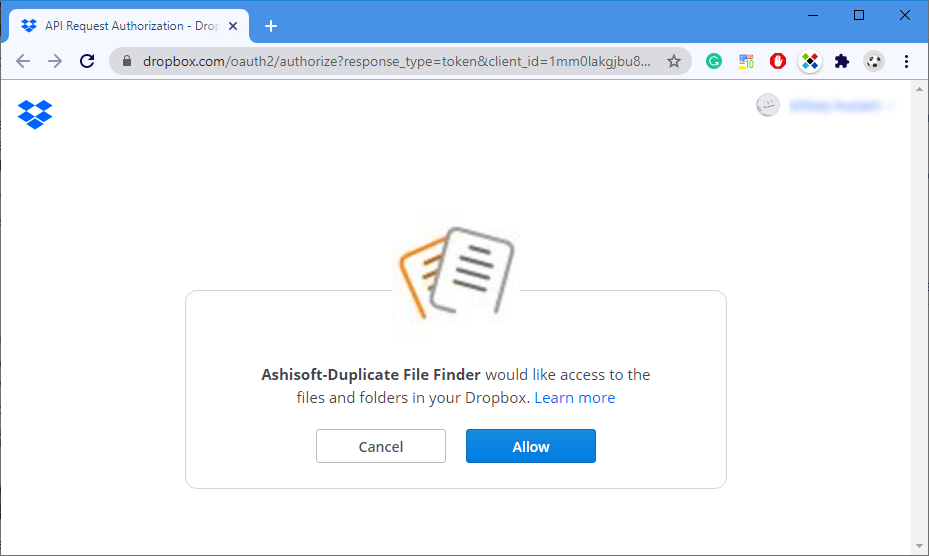
3. Add locations where you want to look for duplicate files
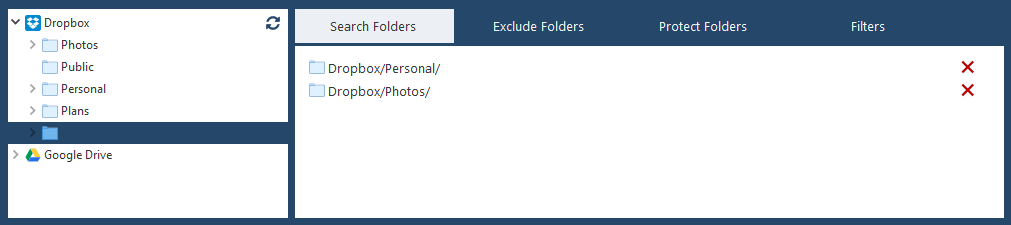
You can add multiple locations by dragging and dropping a folder into this location window as you like to scan.
4. Click the "Start Search" button to begin the scanning process.
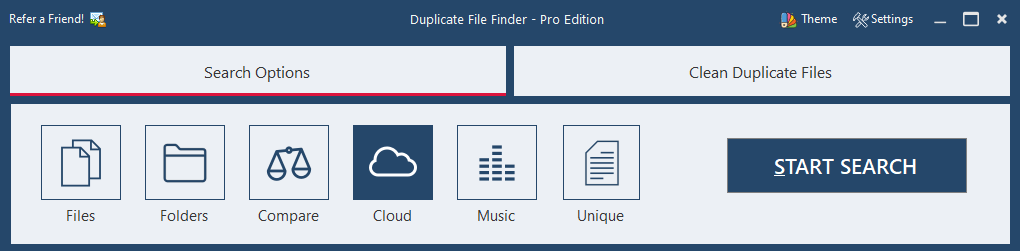
The Dropbox Duplicate Finder tool will now scan your entire device for duplicate files. Scanned results will be displayed after the entire scanning process completed. It will show you the total number of duplicate files as well.
5. After a few minutes, it will list all the dropbox duplicate files
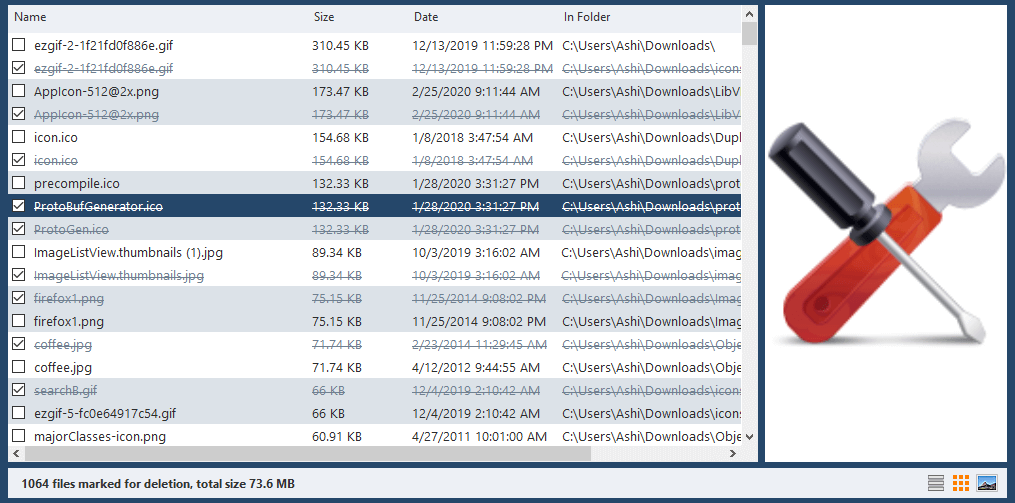
6. Select the files you'd like to remove automatically.
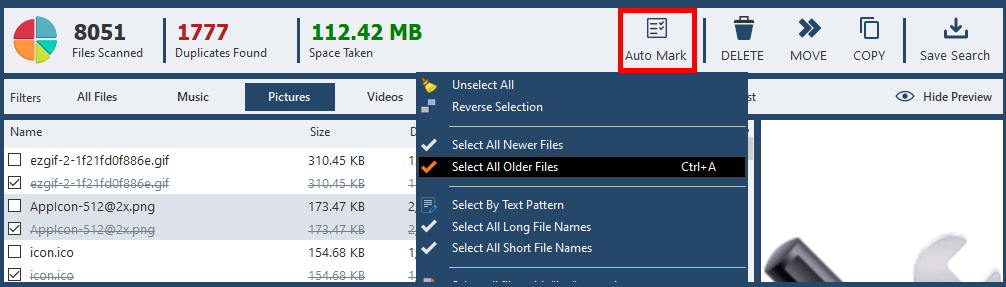
You can use Auto Mark >Select All Older Files to automatically select the older files and leave the newest one in each group.
7. Click the "Delete" button to remove them
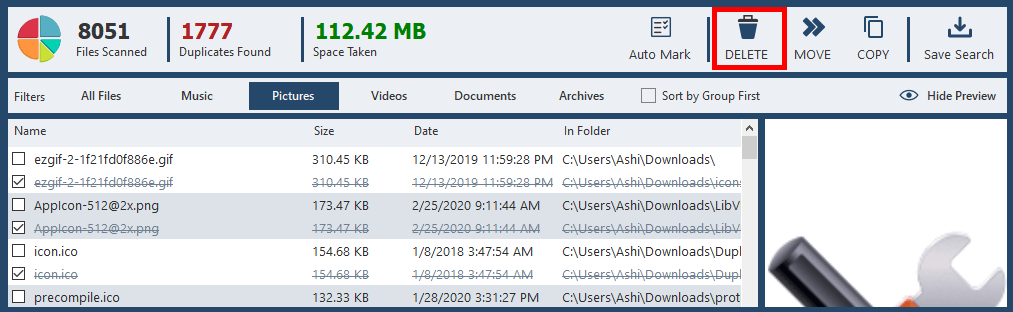
Dropbox Duplicate Finder will do all the removal and sync everything back to Dropbox, so you don't have to worry about your other devices' sync issues. And, if you delete anything by accident, you can recover them from the dropbox trash canned.
This is how you can save Dropbox Storage, which also applies to other types of files in your windows computer as well. If you are a heavy Dropbox user and you can potentially save lots of dropbox space, We hope this guide will be helpful for you.
Conclusion
If you are a regular user of the Dropbox app and copy and share your files with your friends and colleagues, you have likely uploaded the same files several times. As a result, useless copies of files clutter your Dropbox cloud storage. Therefore, we recommend using a Dropbox Duplicate File Finder program, which correctly finds and removes unneeded files from your computer.
 by Ishtiaq · Updated Jun. 03, 2022
by Ishtiaq · Updated Jun. 03, 2022