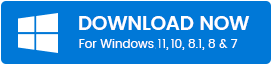If you are searching for a superior folder comparison software, look no further. Duplicate Folders Finder will compare files in two or more folders, and delete the files from Target Folders without touching the Master Folder files.
A scan mode that's designed to compare files in target folders against the files in the master folder, making it very clear which files are duplicates and which are the originals.
How Compare Folders Works
Master Folder (D:\Master)
- File A
- File B
- File C
- File D
Target Folder (G:\Backup\)
- File A [Duplicate of file A in Master folder]
- File B
- File B [Duplicate of file B in this folder and Master folder]
- File E [No duplicate - ignored]
- File G
- File G [Duplicated in this folder, but ignored as not in Master folder]
Here is the detailed step-by-step walkthrough.
1. Download and install the latest version of Duplicate Folder Finder on your computer.
Advantage:
Comparing files in master and target folders is very easy because it always lists the originals first in a group of duplicates. This way, you'll always know which file is the Master and which is a copy.
1. Open Duplicate Folders Finder
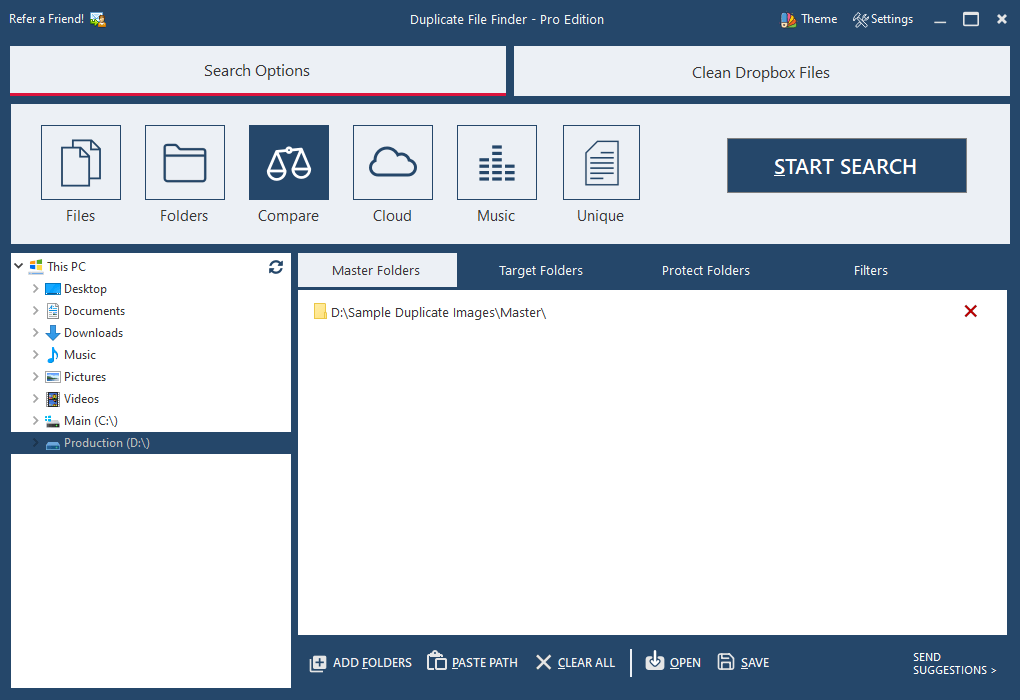
2. Add Master Folders in Masters tab and Target Folders in Target tab
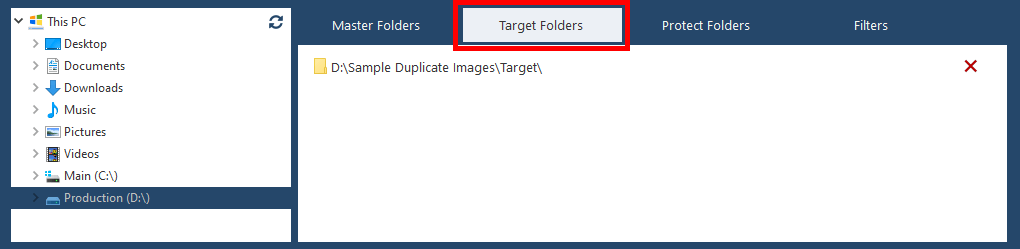
You can add multiple locations by dragging and dropping a folder into this location window as you like to scan.
3. Click the "Start Search" button to begin the comparing process.
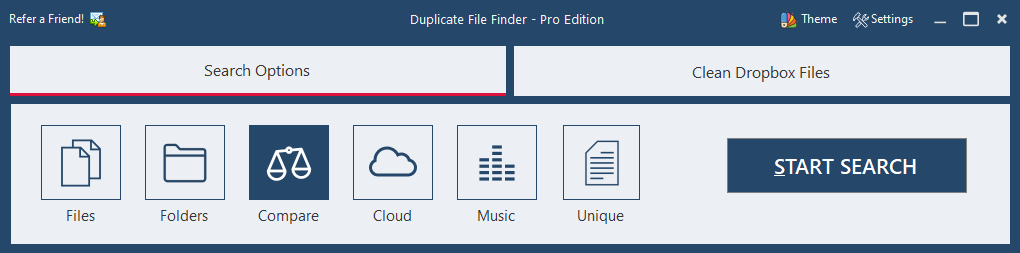
Now it will scan your selected locations for duplicate files. Results will be displayed after the entire scanning process is completed.
4. After some time, it will list all Master and Target files
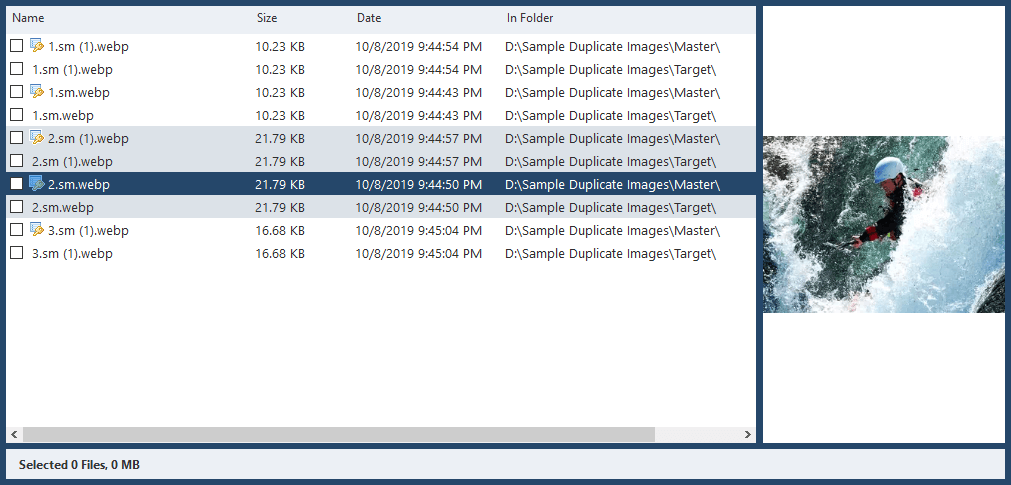
5. Now select all in files in Target locations
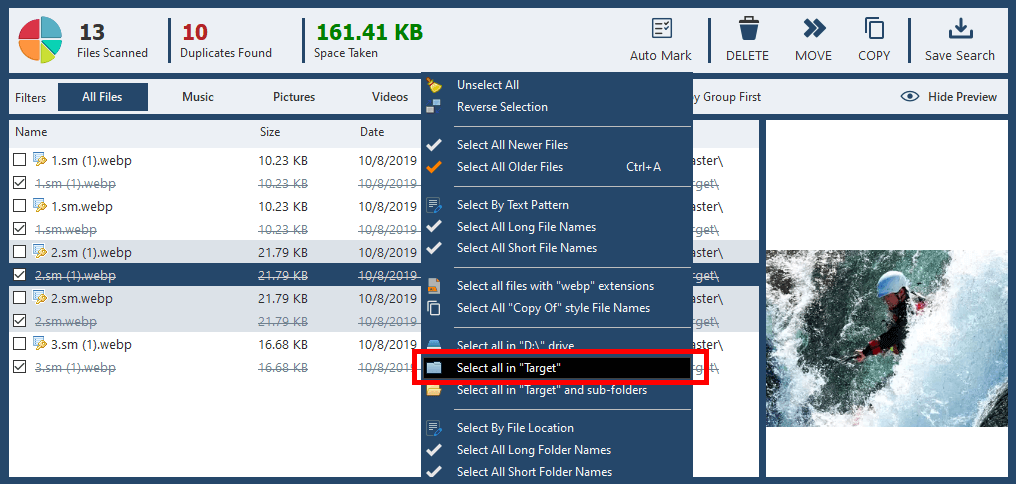
You can use the "Auto Mark >Select All in Target" option to select all the files in the target location automatically.
6. Click the "Delete" button to remove target files
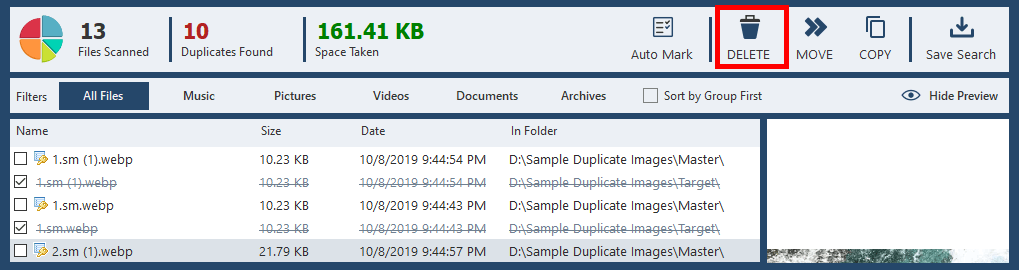
Now, this is how you can match Master and Target folders, which also applies to other types of files in your windows computer. Try Folder Comparison mode today.
 by Ishtiaq · Updated Jul. 11, 2022
by Ishtiaq · Updated Jul. 11, 2022